Round and Square Bar Grades
- General Overview
- Tips and Tricks
- Related Tools
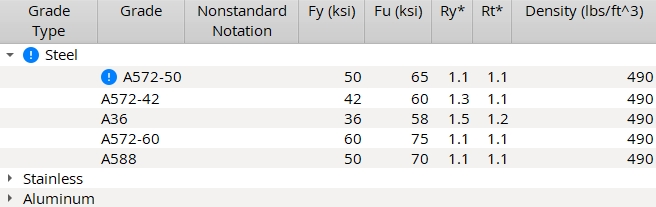
To add a new Grade Type or Grade, right-click inside the table and select Add Grade Type or Add Grade.
- Warning 1: Use caution when changing the Fu and Fy values assigned to particular grades. The Fu and Fy values assigned to grades are the correct ultimate strength and yield strength values for those grades. Changing Fu and Fy values affects connection design.
- Warning 2: When you change a grade definition, all materials that used the previous definition automatically adopt the new grade. Because grades are linked to materials by their index, switching the 3rd and 4th grades in the table will also swap the grades of all existing materials that use them.
Available Settings by Design Method
| Screen | Columns | When Shown |
| ASD/LRFD/CISC | Grade Type, Grade, Nonstandard Notation, Fy, Fu, Ry, Rt, Density | shown when an ASD, LRFD, or CISC Connection design method is selected. |
| AS4100 | Grade Type, Grade, Nonstandard Notation, Fy, Fu, Minimum Thickness, Maximum Thickness, Density | shown when AS 4100 is the Connection design method. |
| Eurocode | Grade Type, Grade, Nonstandard Notation, Fy, Fu, Minimum Thickness, Maximum Thickness, Correlation Factor, Density | shown when EUROCODE3 or EUROCODE3 UK is the Connection design method. |
Settings
Grade Type: Any text string (up to 29 characters) to denote the name of the grade type (e.g., Steel, Stainless, Aluminum).
Grade: Any text string (up to 29 characters) to denote the name of the grade (e.g., A36, A401, Peter, Joe, whatever name you want). Grades entered here are selectable ![]() )
)
Nonstandard Notation: Any text string (up to 29 characters) to denote that a particular grade is not the standard grade.
| For member main material: This Nonstandard Notation string may be made to appear as a part of the section size of a vertical brace whose main material is round bar (a rod brace). In a Modeling erection view, the notation appears when Section sizes are shown and the Denote non-standard material setup option is turned on. To get the annotation on an erection view drawing, you need to check the box for Denote non-standard material when you auto detail the erection view. Example 1: Enter * as the Nonstandard Notation for all lines but the first line if you wanted section sizes for channel member main materials with nonstandard grades to be marked with a *. Example 2: Enter (A588) for A588 steel if you want (A588) to be displayed next to the member's section size when A588 is selected |
| For submaterials: A callout is generated next to that material's submaterial piecemark callout on the member detail when Home > Project Settings > Fabricator > Piecemarking > Member and Material Piecemarking > Submaterial > |
Minimum Thickness and Maximum Thickness (AS4100 and Eurocode): These columns let you assign Fy (yield strength) and Fu (ultimate strength) values to a particular grade based on the thickness of the round or square bar material.
Fy: The yield strength of the grade. If you are using imperial dimensioning, yield strength is measured in kips/sq. inch (ksi). If you are using metric dimensioning, yield strength is in megapascals (MPa). The value you enter for Fy is used to design connections.
Fu: The ultimate strength of the grade. If you are using imperial dimensioning, ultimate strength is measured in kips/sq. inch (ksi). If you are using metric dimensioning, ultimate strength is in megapascals (MPa). The value you enter for Fu is used to design connections.
Ry (ASD/LRFD): The ratio (no units) of expected yield stress to the specified minimum yield stress, Fy. See section I-6 of the AISC Seismic Design Manual. This overstrength factor is used during connection design for calculations related to member strength when the user has specified a Seismic brace (vertical brace). The default values used for Ry come from Table I -6 -1 of the AISC Seismic Design Manual. Ry is used only when the governing load (Tension load or Compression load) is ![]() Auto
Auto
Rt (ASD/LRFD): The ratio (no units) of the expected tensile strength to the specified minimum tensile strength, Fu, as related to overstrength in material yield stress Ry. See section I-6 of the AISC Seismic Design Manual. This overstrength factor is used during connection design when the user has specified a Seismic brace.The default values used for Rt come from Table I -6 -1 of the AISC Seismic Design Manual. Rt is used only when the governing load (Tension load or Compression load) is ![]() Auto
Auto
Density: The density value of the grade. If you are using imperial dimensioning, density is measured in lb/ft3. If you are using metric dimensioning, density is measured in kg/m3. The value you enter for density is used to calculate material weight.
Correlation Factor (Eurocode): The appropriate correlation factor (ß w ) taken from Table 4.1 in BS EN 1993-1-8: 2005, Eurocode 3: Design of steel structures. The factor is used in calculations for fillet welds.


|
|
OK (or the Enter key) closes this screen and applies the settings.
Cancel (or the Esc key) closes this screen without saving any changes.
Reset undoes all changes made to this screen since you first opened it. The screen remains open.
- Add Material
- Edit Material
- Material grade (Status Display)
 or
or 







